Guida alla configurazione iniziale del nostro software di gestione dati DatiPro
Hai appena ottenuto il nostro potente software di gestione dati e sei pronto per iniziare a creare documenti impeccabili e professionali. Ma prima di immergerti nell’azione, c’è un passo fondamentale da compiere: la configurazione del modello articolo. Questo modello conterrà i dati che importerai successivamente tramite file Excel e, per ottenere risultati ottimali, è essenziale che sia perfettamente configurato. In questo articolo, ti guideremo passo dopo passo attraverso la creazione del modello articolo fino alla creazione e all’importazione dei dati.
Passo 1: Apri il software e accedi
Per prima cosa, avvia il nostro software di impaginazione automatica e accedi al tuo profilo. Assicurati di avere i dati e il file Excel pronti per l’importazione.
Passo 2: Crea un nuovo modello articolo
Una volta all’interno dell’interfaccia, creare il proprio modello articolo.
Passo 3: Configura i campi del modello
Ora è il momento di definire i campi del tuo modello articolo. I campi tra cui puoi scegliere sono i seguenti:
Foto: possibilità selezionare una foto dai media.
PDF: possibilità selezionare un pdf dai media. Attenzione: l’inserimento di un pdf è possibile solo a pagina intera, non è possibile inserire ritagli parziali di pagina in formato pdf (per inserire dettagli parziali il programma consente di farlo solo in formato jpg). Non è scalabile all’interno della pagina, deve essere della stessa dimensione dell’impaginato.
Testo (100): Questo campo consente di inserire testo breve con una limitazione di 100 caratteri. Sarà utile per titoli brevi o descrizioni concisi.
Testo (200): Questo campo è simile al precedente, ma consente 200 caratteri. Sarà ideale per testi leggermente più lunghi.
Testo generico: Questo campo offre flessibilità e può essere utilizzato per inserire testo di lunghezza variabile con editor avanzato.
Link (300): Questo campo è progettato per inserire link ipertestuali. Assicurati di inserire URL di massimo 300 caratteri.
Numero: campo numerico utilizzato per l’inserimento di prezzi per esempio (si possono inserire solo valori numerici. In un momento successivo sarà possibile scegliere la valuta). Per separare la parte intera (a sinistra della virgola) e la parte decimale (a destra della virgola) di un numero utilizzare la “;” es: 10,50€.
Dato tecnico: campo con lunghezza 14 caratteri per inserire valori tecnici, sia numerici che alfanumerici (a differenza del campo numero si possono inserire anche lettere)
Tendina: campo drop-down con gestione dei valori (possibilità di singola scelta).
Check-list: check-list con scelta multipla e gestione valori
Calcolo: campo numerico e calcolato. Possibilità di creare delle formule utilizzando i valori inseriti in campi di tipo numero e seguendo i passaggi scritti al di sotto del campo.
Passo 4: Configurazione avanzata (Opzionale)
Se hai esigenze specifiche, come formule di calcolo personalizzate o regole avanzate, puoi richiedercele. Questo ti consentirà di personalizzare ulteriormente il tuo modello articolo.
Passo 5: Importa i dati da Excel
Ora che hai il tuo modello articolo configurato, è il momento di importare i dati dal tuo file Excel. Assicurati che i dati siano strutturati in modo coerente con i campi del modello e gestisci le traduzioni.
Passo 6: Inizia l’Impaginazione
Con i dati importati e il modello articolo pronto, puoi iniziare l’impaginazione con il nostro modulo ListPro. Il software utilizzerà le informazioni del tuo file Excel per popolare automaticamente l’articolo, risparmiandoti ore di lavoro manuale.
Configurare correttamente il modello articolo è il primo passo cruciale per sfruttare al massimo il nostro software di impaginazione automatica DatiPro. Seguendo questa guida, sarai in grado di creare documenti professionali con facilità, risparmierai tempo prezioso e garantirai la coerenza in ogni progetto. Pratica, precisione e un modello articolo ben configurato sono le chiavi per il successo nella creazione di listini e cataloghi impeccabili.
Buon lavoro!
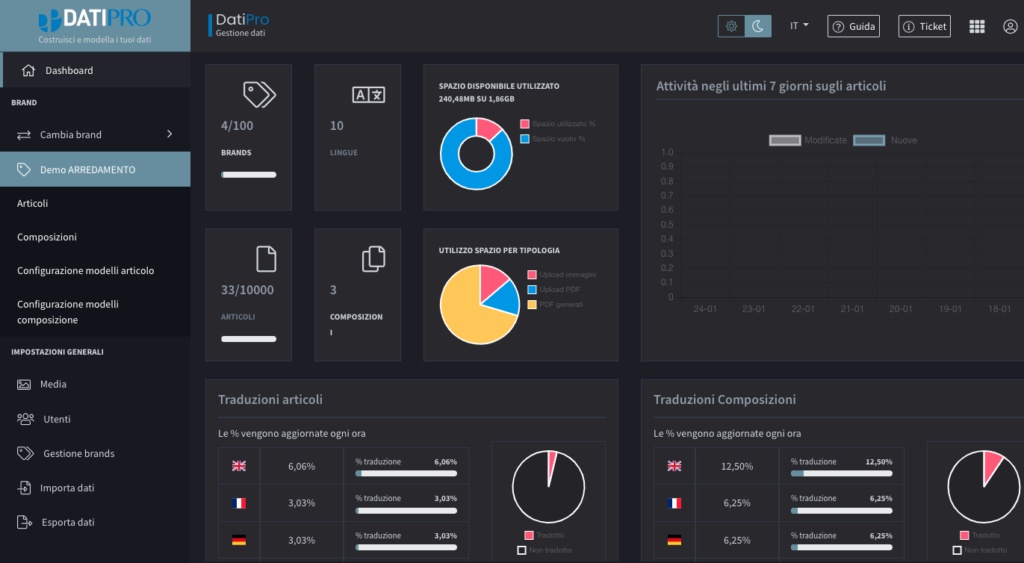
Dubbi? Perplessità? Indecisione?
A tua disposizione, sempre!
